 |
|
1.8 Using Secure FTPStarting Secure FTP ClientPrivate Shell includes the secure FTP client for an easy and secure file upload and download. You can start the SFTP client from the main menu by choosing "File", "New Secure FTP Window" or by clicking on the "Secure FTP" toolbar button. 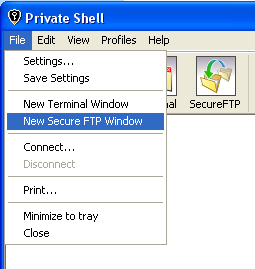 Secure FTP requires a connection to the server, so if you are not already connected, the standard login dialog is displayed. Then you will see the Secure FTP window: 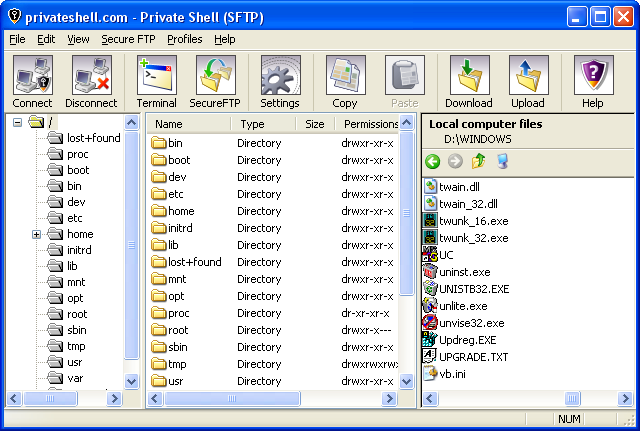 It looks like the standard Windows Explorer window (i.e. there is a folder tree on the left and a file list in the middle) except that it shows remote files placed on the server, which you are connected to. The file list (in the middle) shows files contained in the remote folder selected in the folder tree (on the left) only, so you have to choose the desirable folder first. Also, Local file browser paneThere is the local file browser pane located on the right of the SFTP window. This pane is provided for your convenience - you can drag and drop files from and to this pane to perform download and upload operations. Also, you can perform standard Windows Explorer operations (like renaming, opening, etc.) with files being shown in this pane. This pane can be hidden if you do not need it, its visibility is controlled by the "View" -> "Local File Browser" menu item. View StylesYou can choose one of the four standard view styles for the file list - it can be done through the menu "View", "View File Pane as". Standard styles include Small Icons View, Large Icons View, List View and Detail View. 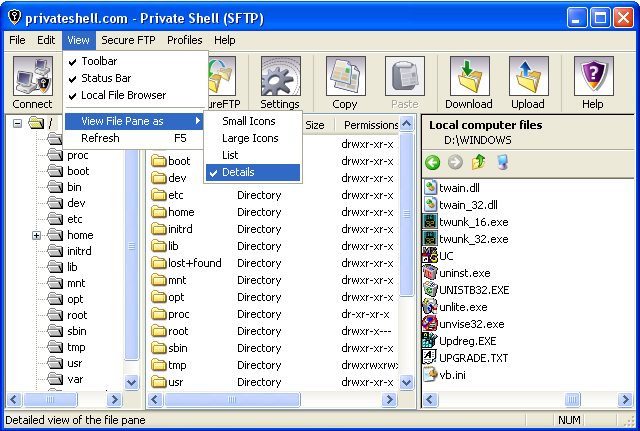 File DownloadTo download a file or a group of files from the server you have to select them in the file list first. Then click the menu item "Secure FTP", "Download" or press the "Ctrl-Down" keys. You will be prompted to choose a destination location on your local drive. Then the download progress dialog will appear. Another way to download a file (or files) from the server is to drag it to the local file browser pane or any other desired location on your computer from the file list or use the standard "Copy"/"Paste" commands. 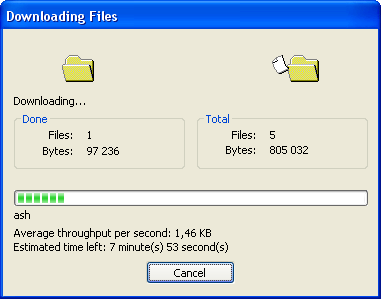 You can stop downloading at any time you want by pressing the "Cancel" button. Also, you shouldn't worry about interrupting the download because of disconnecting from the network, hardware failure, etc. since Private Shell can resume broken downloads: 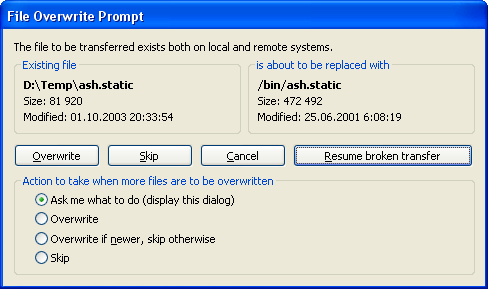 You can, of course, tell Private Shell to overwrite or skip such a file (or files). File UploadTo upload a file (or files) to the server, firstly select a destination remote folder in the folder tree, then click the menu item "Secure FTP", "Upload" (or press "Ctrl-Up") and choose the files you want to upload from your local drives. The uploading progress dialog will appear. Another way to upload a file is to drag it from the local file browser pane or any Windows Explorer window onto the SFTP window or using the standard "Copy"/"Paste" commands. Also, you can cancel the uploading by pressing the "Cancel" button. Note: you can get an error message if you do not have enough access rights for the upload operation in the selected remote folder. Delete FileTo delete files from the server just select them in the file list and click the "Delete" menu item. Use this option with care because you can delete some important information from the server without being able to recover it. To protect you from choosing this option accidentally you should confirm this operation by clicking "Yes" in the confirmation dialog. SFTP context menuVarious SFTP features can be accessed through the SFTP context menu. 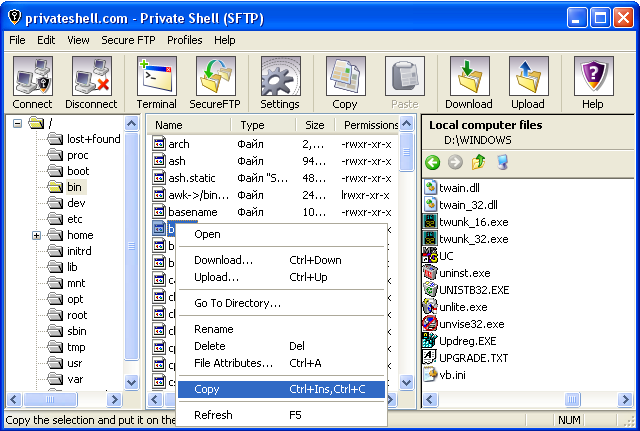 "Go To Directory..." - allows you to enter the remote directory that you want to browse at once, e.g. "/bin". "File Attributes" - opens the file attributes dialog: 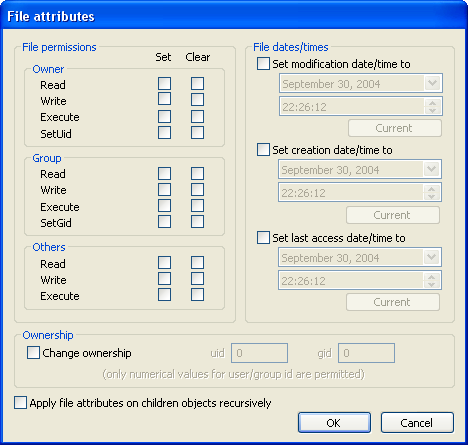 "File permissions" - you can set file permissions by checking the corresponding boxes here. "File dates/times" - here you can set the date and time of the creation, modification and last access of a file. Use the "Current" buttons to quickly choose the current date and time. Ownership - the owner of the file can be set here. Note, that only numerical values are allowed. Apply attributes on children objects recursively - if you change a directory's attributes, check this box to apply your settings to all its children objects. Exit Secure FTPTo exit the Secure FTP Client, click the menu item "File", "Close This Window", press "Alt-F4" or close the FTP Client window with your mouse. |