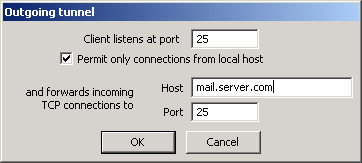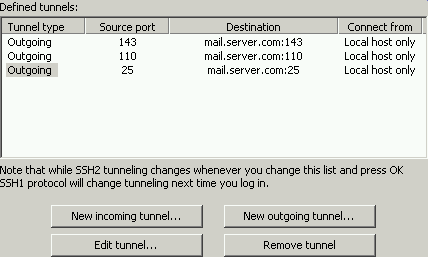5.3 How To Connect to E-Mail Server with Private Shell
This topic describes how to establish a secure connection between your computer and the mail server
Requirements
- Mail server (we assume mail.server.com): just replace it with your mail server address.
- Server accepting SSH connections (we assume server.com)
Note:
Generally speaking, the mail server and the ssh server may have the same address:
that doesn't matter.
Configuring Private Shell
- Create a profile to connect to server.com, see: the
connect using password authentication, or the
connect using public key authentication) topics
- In the profile settings click Tunneling
- Click New outgoing tunnel and create a tunnel with the following parameters for outgoing mail:
- Create additional outgoing tunnels for inbound mail (we create both POP3 and IMAP4):
Note: You may not need all three tunnels
listed above - use the following rule:
1. Create a tunnel on the 25-th port
if you're planning to send outgoing mail through Private Shell
(it's for the SMTP server)
2. Create a tunnel on the 110-th port if you're using the POP3 protocol
(and want to connect to the POP3 server through Private Shell)
3. Create a tunnel on the 143-th port if you're using the IMAP4 protocol
(and want to connect to the IMAP4 server through Private Shell)
The last two protocols (POP3 and IMAP4) are used to receive mail
whereas the first one (SMTP) is used to send mail.
- Connect to the server using this profile.
Note:
You may clear the "Permit connections from local host only" option to allow other computers on
the network to connect to the mail server. While it can be a great solution for connecting a remote
workgroup it can compromise the security system.
Configuring e-mail client (assuming MS Outlook)
- Run Outlook
- Click Accounts in the Tools menu
- Select an account to a establish secure connection and click the Properties button
- In the Servers tab set Incoming and Outgoing mail servers to localhost
- Click OK
Important Note:
You must have Private Shell running and connected in order to use the tunneling feature.
You may put Private Shell shortcut to the startup folder
(e.g. "c:\Program Files\Private Shell\pshell.exe" --profile "Profile Name")
and set the "Minimize to tray" option in the profile's settings.
Important Note:
Such a tunnel protects messages while they are transferred between your computer and the SSH
server only. For full security, all servers including those of the recipient must have an
established secure connection.
|